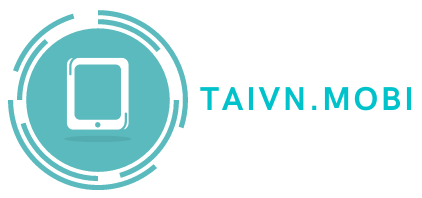Nếu bạn cần quét tài liệu như hợp đồng, giấy tờ tùy thân hay bất kỳ loại giấy tờ nào khác và muốn lưu trữ chúng trong điện thoại di động của mình, CamScanner là một trong những ứng dụng quét tài liệu hàng đầu trên thị trường. Nó cung cấp một giải pháp tuyệt vời để chụp hình và biến chúng thành tài liệu PDF chất lượng cao. Bạn có thể sử dụng ứng dụng này để quét tài liệu, chỉnh sửa, ghi chú và chia sẻ chúng một cách dễ dàng. Trong bài viết này, Taivn.mobi sẽ hướng dẫn cách sử dụng Camscanner để quét tài liệu trên điện thoại một cách dễ dàng và nhanh chóng. Hãy tham khảo và áp dụng ngay nhé!
Camscanner là gì?
CamScanner là một ứng dụng quét tài liệu di động cho phép người dùng quét các tài liệu, hình ảnh và chia sẻ chúng với người khác. Ứng dụng này cho phép người dùng sử dụng camera trên điện thoại di động để quét tài liệu và lưu trữ chúng dưới dạng PDF hoặc ảnh JPEG. CamScanner được cung cấp miễn phí trên các nền tảng iOS và Android, và cung cấp các tính năng bổ sung như tạo chữ ký điện tử và ghi chú trên tài liệu quét.
Ngoài ra, người dùng cũng có thể sử dụng phiên bản trả phí để truy cập các tính năng cao cấp, bao gồm xử lý OCR (Optical Character Recognition) để chuyển đổi văn bản quét thành văn bản có thể chỉnh sửa được, và tính năng ghi âm nội dung của tài liệu quét. Với sự tiện ích và tính năng đa dạng của nó, CamScanner đã trở thành một ứng dụng quét tài liệu di động phổ biến và được sử dụng rộng rãi trên toàn thế giới.
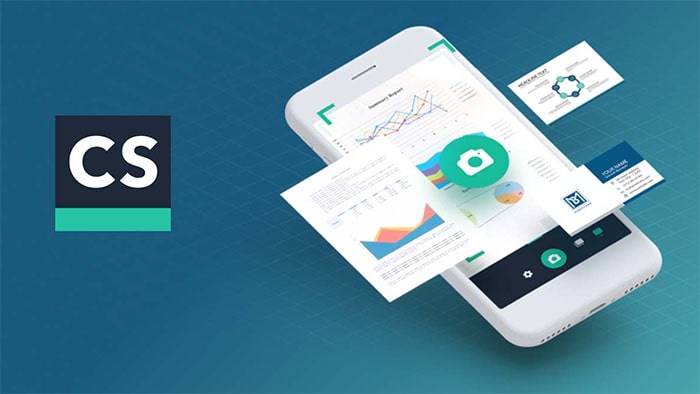
Thông tin ứng dụng:
- Nền tảng: iOS 11.0 trở lên, Android 5.0 trở lên.
- Dung lượng: iOS ~ 203 MB, Android ~58 MB.
- Loại ứng dụng: Năng suất
- Nhà phát hành: INTSIG Information Co.,Ltd.
Các tính năng nổi bật của ứng dụng Camscanner
CamScanner là một ứng dụng quét tài liệu di động đa năng với nhiều tính năng hữu ích, bao gồm:
- Quét tài liệu: CamScanner cho phép người dùng quét tài liệu với chất lượng cao bằng cách sử dụng camera trên điện thoại di động. Sau khi quét, người dùng có thể chỉnh sửa, xoay và cắt tài liệu để đảm bảo rằng chúng được hiển thị đầy đủ và rõ ràng.
- Lưu trữ và chia sẻ tài liệu: Sau khi quét tài liệu, CamScanner cho phép người dùng lưu trữ chúng dưới dạng PDF hoặc ảnh JPEG và chia sẻ chúng với người khác qua email, đường dẫn tải xuống hoặc các ứng dụng khác.
- Chỉnh sửa tài liệu: CamScanner cung cấp các công cụ chỉnh sửa để giúp người dùng xoay, cắt và thêm chú thích, chữ ký điện tử và logo lên tài liệu.
- Tạo bản sao: Tính năng này cho phép người dùng tạo bản sao của tài liệu quét để lưu trữ hoặc chia sẻ với người khác.
- OCR (Optical Character Recognition): CamScanner cung cấp tính năng OCR để chuyển đổi văn bản trong tài liệu quét thành văn bản có thể chỉnh sửa được, giúp người dùng dễ dàng tìm kiếm và chỉnh sửa nội dung của tài liệu.
- Ghi âm: Tính năng này cho phép người dùng ghi âm nội dung của tài liệu quét để lưu trữ và chia sẻ với người khác.
- Bảo mật: CamScanner cung cấp tính năng bảo mật để người dùng có thể đặt mật khẩu và mã PIN cho các tài liệu quét để đảm bảo an toàn thông tin.
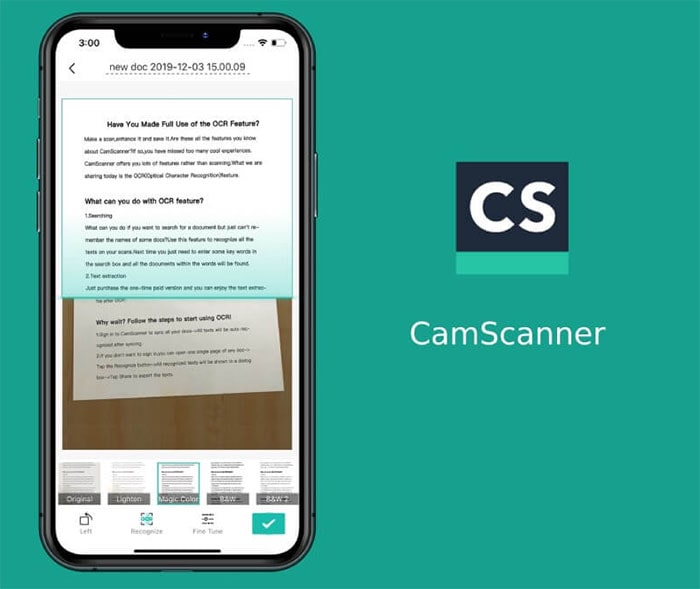
Hướng dẫn cách tải và cài đặt CamScanner
Để tải và cài đặt ứng dụng CamScanner, bạn có thể làm theo các bước sau đây:
- Bước 1: Mở kho ứng dụng trên điện thoại của bạn (App Store trên iOS hoặc Google Play Store trên Android).
- Bước 2: Tìm kiếm “CamScanner” bằng cách sử dụng công cụ tìm kiếm tích hợp trên kho ứng dụng.
- Bước 3: Chọn ứng dụng “CamScanner” từ kết quả tìm kiếm.
- Bước 4: Nhấn nút “Tải xuống” hoặc “Cài đặt” để bắt đầu quá trình tải và cài đặt.
- Bước 5: Sau khi tải xuống và cài đặt xong, bạn có thể mở ứng dụng và bắt đầu sử dụng.
Lưu ý: Để tải và cài đặt ứng dụng CamScanner, điện thoại của bạn phải được kết nối với Internet và có đủ dung lượng lưu trữ trống để lưu trữ ứng dụng và tài liệu quét. Ngoài ra, bạn cũng có thể sử dụng phiên bản trên web của CamScanner bằng cách truy cập vào trang web chính thức của họ và đăng nhập vào tài khoản của mình.
Cách sử dụng Camscanner để quét tài liệu văn bản
Để quét tài liệu văn bản bằng CamScanner, bạn có thể làm theo các bước sau đây:
- Bước 1: Mở ứng dụng CamScanner trên điện thoại của bạn. Sau đó nhấn chọn vào biểu tượng máy ảnh ở góc dưới màn hình để tiến hàng quét tài liệu.
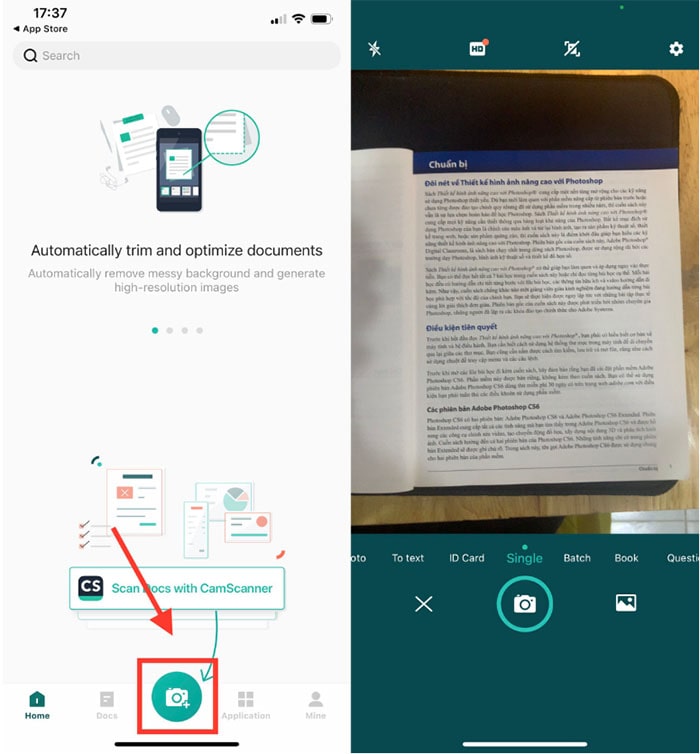
- Bước 2: Đặt tài liệu cần quét trên bề mặt phẳng và đảm bảo rằng nó được đặt trong khung của camera trên màn hình điện thoại. Chụp ảnh bằng cách nhấn nút “Chụp” trên màn hình hoặc sử dụng tính năng tự động chụp ảnh khi đưa tài liệu vào khung hình.
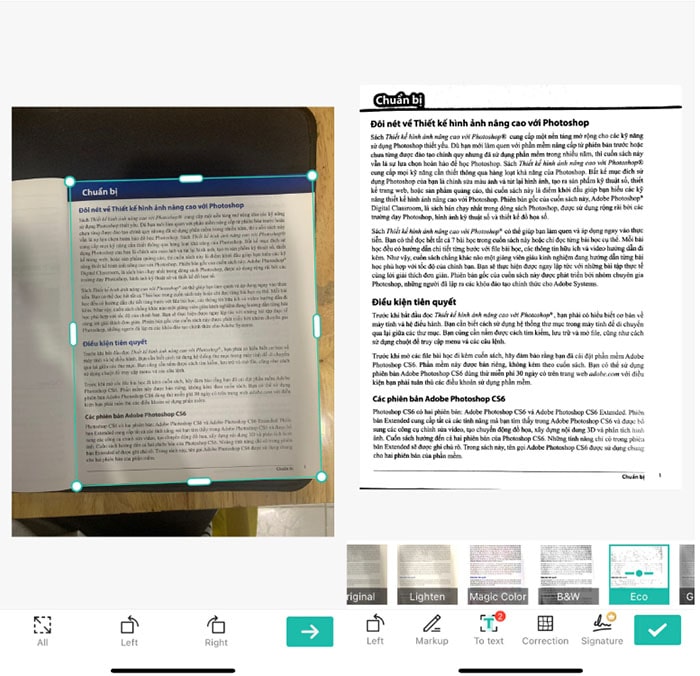
- Bước 3: Kiểm tra và chỉnh sửa ảnh quét nếu cần thiết để đảm bảo rằng nó được hiển thị đầy đủ và rõ ràng.
- Bước 4: Lưu tài liệu quét bằng cách nhấn nút “Lưu” và chọn định dạng tài liệu (PDF hoặc ảnh JPEG). Nếu bạn muốn, bạn có thể chỉnh sửa tài liệu bằng các công cụ chỉnh sửa tích hợp trên CamScanner.
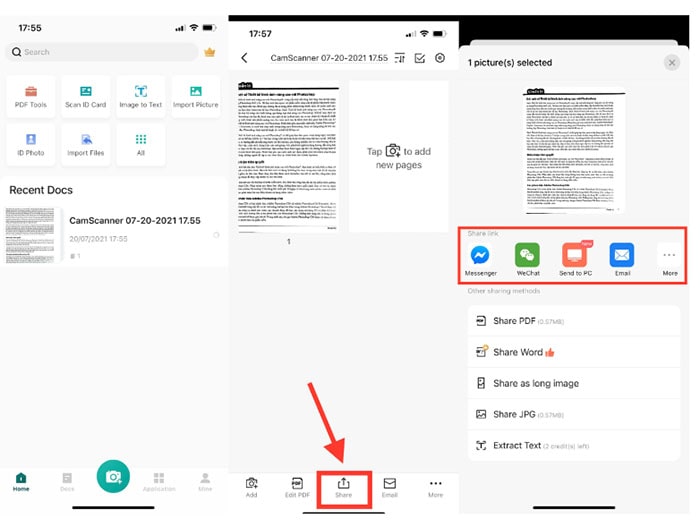
Lưu ý, Để có được kết quả quét tốt nhất, bạn nên đặt tài liệu cần quét trên một bề mặt phẳng và đảm bảo rằng nó được đặt trong khung của camera trên màn hình điện thoại. Bạn cũng nên sử dụng ánh sáng tốt để đảm bảo rằng tài liệu quét được chụp ở chất lượng tốt nhất.
Cách sử dụng Camscanner để tạo bản quét của tài liệu mà không cần máy ảnh
CamScanner cũng cung cấp tính năng tạo bản quét của tài liệu mà không cần máy ảnh. Bạn có thể sử dụng tính năng này để tạo bản quét của các tài liệu trên giấy mà không có máy ảnh. Để sử dụng tính năng này, bạn chỉ cần chọn tài liệu mà bạn muốn quét, sau đó sử dụng tính năng “Crop” để cắt bớt phần thừa và chỉ giữ lại phần chính của tài liệu. Sau đó, bạn có thể lưu tài liệu dưới dạng PDF hoặc hình ảnh.
Trên đây là hướng dẫn cách sử dụng CamScanner để quét và chỉnh sửa tài liệu. Với tính năng ghi chú, quản lý tài liệu, tạo bản quét, quét trong môi trường ánh sáng yếu, tạo chữ ký số, chia sẻ và in tài liệu, CamScanner là một ứng dụng hữu ích cho công việc và học tập. Hy vọng rằng các thông tin này sẽ giúp bạn sử dụng ứng dụng CamScanner hiệu quả hơn trong công việc và cuộc sống.